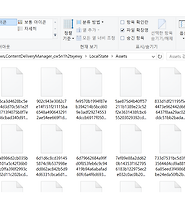Notice
Recent Posts
Recent Comments
Link
k2hyun
노트북 크롬브라우저화면을 TV로 전송하기 본문
반응형
노트북에 설치된 크롬 브라우저를 이용해서 TV화면으로 전송하는 방법입니다.
웹겁색해보니 크롬캐스트 도움말이 이해하기 쉽게 되어 있네요.
도움말 링크주소
https://support.google.com/chromecast/answer/3228332?hl=ko&ref_topic=4602553
TV로 Chrome 탭 전송하기 - 컴퓨터 - Chromecast 고객센터
상담 시작하기 Chromecast 팀원과 채팅하기
support.google.com
TV로 Chrome 탭 전송하기
Chromecast 기기를 사용하여 Chrome 탭이나 화면을 TV에 표시할 수 있습니다.
대부분의 웹 콘텐츠를 표시할 수 있지만 Silverlight, QuickTime, VLC 등 일부 플러그인은 작동하지 않습니다.
TV에 Chrome을 표시하기 위해 필요한 항목은 다음과 같습니다.
- Chromecast, Chromecast Ultra, Chromecast 내장 TV 중 한 가지
- 최소 시스템 요구사항을 충족하는 컴퓨터 및 Wi-Fi 네트워크
- 컴퓨터에 Chrome 브라우저가 있어야 합니다. 아직 없다면 Chrome을 다운로드하거나 업데이트하세요.
- 컴퓨터와 Chromecast 기기를 동일한 Wi-Fi 네트워크에 연결해야 합니다. Chromecast 기기의 Wi-Fi 네트워크를 확인하는 방법을 알아보세요.
Chrome에서 탭 전송하기
- 컴퓨터에서 Chrome을 엽니다.
- 오른쪽 상단에서 더보기


- 콘텐츠를 시청하려는 Chromecast 기기를 선택합니다.
- 이미 Chromecast를 사용 중이면 TV의 콘텐츠가 내 콘텐츠로 교체됩니다.
- 시청을 완료하면 검색주소창 오른쪽의 전송


Chrome에 표시되는 내용
- 탭이 TV에 표시되는 동안 디스플레이

- 검색주소창 오른쪽의 확장 프로그램 옆에 전송 사용 중

Chrome에서 단축키를 사용하려면 전송 버튼을 추가하세요.
동영상 및 미디어 전송
- 시청 중인 동영상이나 미디어에서 전송

- 동영상이나 이미지는 컴퓨터와 TV에 표시되지만 소리는 TV로만 들을 수 있습니다. 다른 탭과 앱의 소리는 컴퓨터에서 계속 재생됩니다.
컴퓨터 화면 전송하기
Mac, Windows, Chromebooks에서 Chrome을 사용하여 전체 컴퓨터 화면을 표시할 수 있습니다.
참고: TV로 오디오를 들으려면 Windows 컴퓨터를 사용하세요.
- 컴퓨터에서 Chrome을 엽니다.
- 오른쪽 상단에서 더보기


- 상단의 '전송할 기기' 옆에 있는 아래쪽 화살표

- 데스크톱 전송을 클릭합니다.
- 콘텐츠를 시청하려는 Chromecast 기기를 선택합니다.
컴퓨터에서 음악 및 동영상 전송
- 컴퓨터에서 Chrome을 엽니다.
- 오른쪽 상단에서 더보기


- 상단의 '전송할 기기' 옆에 있는 아래쪽 화살표

- '동영상 또는 오디오 파일 스트림' 아래에서 파일 전송을 클릭합니다.
- 파일을 선택합니다.
- 파일을 재생하려는 Chromecast 기기를 선택합니다.
반응형
Comments