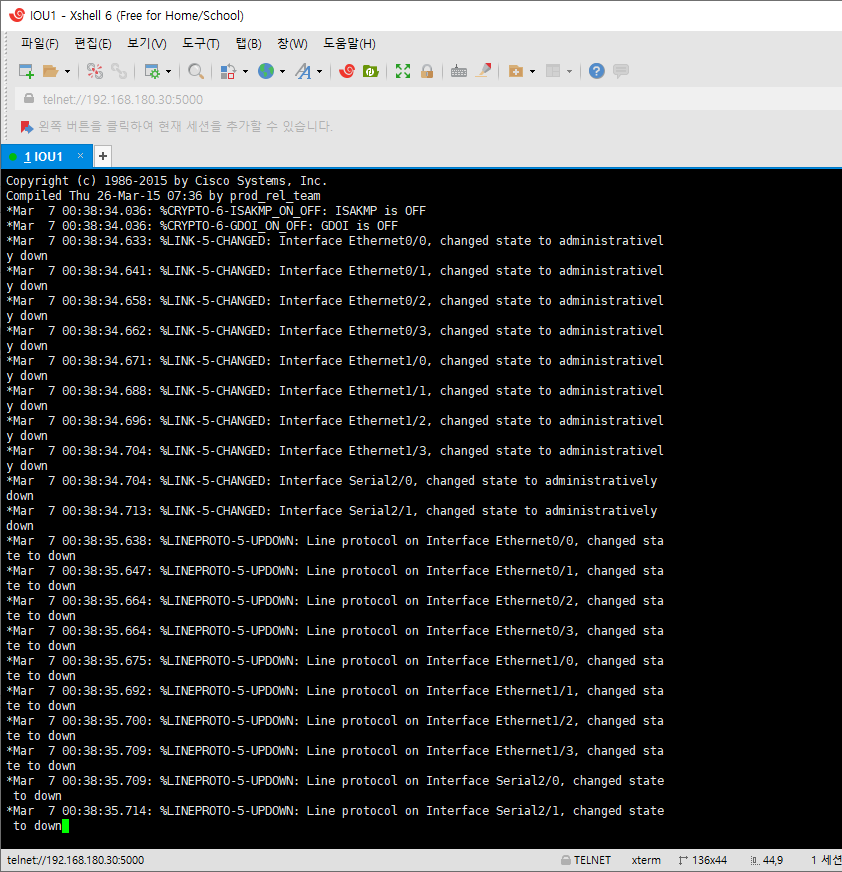GNS3에서 Hyper-V 사용하기
GNS3 에서 VM 가상머신을 사용할때 여러 툴이 있겠지만
무료중에서 간편한건 윈도우10에서 지원해주는 Hyper-V 가 좋은거 같습니다.
Hyper-V 설치전에 윈도우에 VMware가 설치 되어 있으면 안됩니다.
VMware 15.x 가 설치되어 있으면 오류가 납니다.
VMware가 있다면 굳이 Hyper-V를 사용할 필요는 없습니다.
이제 Hyper-V를 설치해보겠습니다.
Windows 기능에서 Hyper-V 를 체크 합니다.
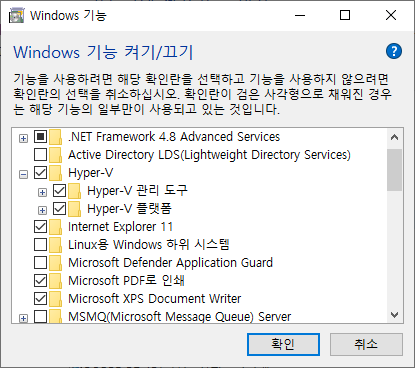
설치가 다 되면 Hyper-V 관리자를 실행합니다.
지금부터서 실행하는 프로그램들은 전부 관리자 권한으로 실행해주세요.(그냥 실행하면 연동이 안됩니다.)
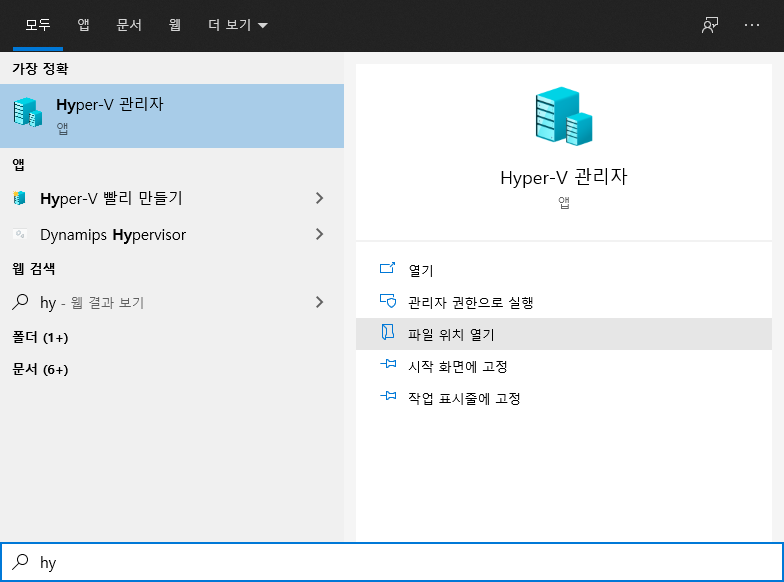
잘 실행되는지 보고 종료합니다.
이제 GNS3을 설치합니다.
https://gns3.com/software/download

vm 이지미 Hyper용도 다운로드 합니다.(맨 밑에 있습니다.)
https://gns3.com/software/download-vm
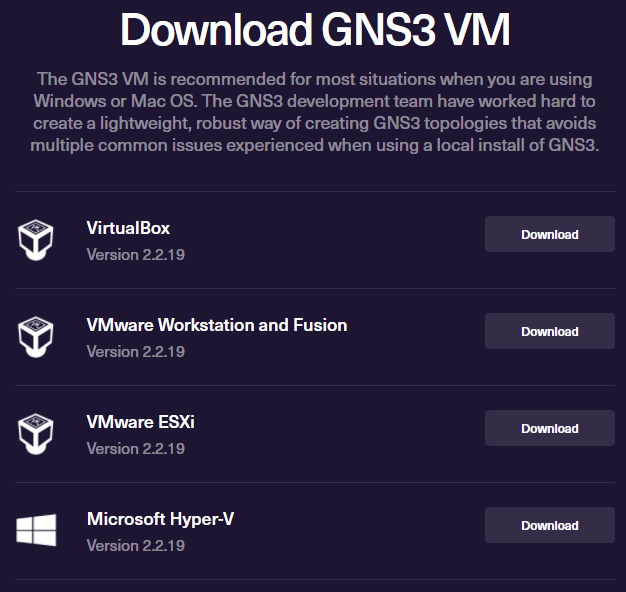
파일들을 다 받았으면
GNS3부터 설치합니다.
GNS3-2.2.19-all-in-one-regular.exe
다음 VM 이미지를 Hyper에 적용해야합니다.
수작업으로도 할 수 있지만 배치파일이 있기 때문에 쉽게 할 수 있습니다.
다운로드한 GNS3.VM.Hyper-V.2.2.19.zip을 C드라이브에 "GNS3 VM" 폴더를 만들어서 여기에 복사해둡니다.
압축파일을 여기에 풀면 아래 사진 처럼 나옵니다.
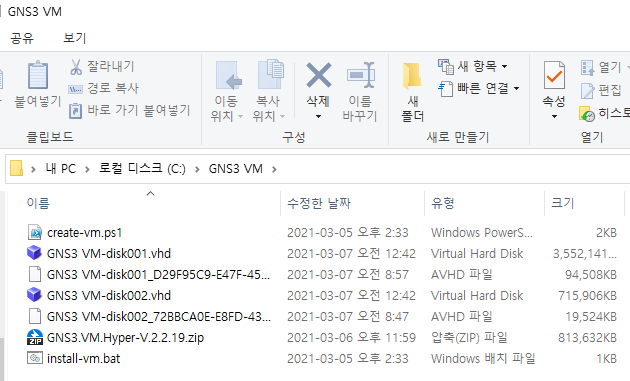
명령프롬프트를 관리자 권한으로 실행합니다.
실행후 다음 명령어를 입력합니다.
배치파일이 PowerShell을 통해서 이미지를 Hyper-V 에 마운트 합니다.
(명령프롬프트를 그냥 실행해서 배치파일 실행하면 권한이 없다면서 에러를 뿝습니다.)
C:\WINDOWS\system32>cd C:\GNS3 VM
C:\GNS3 VM>install-vm.bat

배치파일까지 작업이 끝나면
Hyper-V 관리자를 실행합니다.(관리자 권한으로 실행)
GNS3 VM이 잘 마운트 된걸 확인합니다.
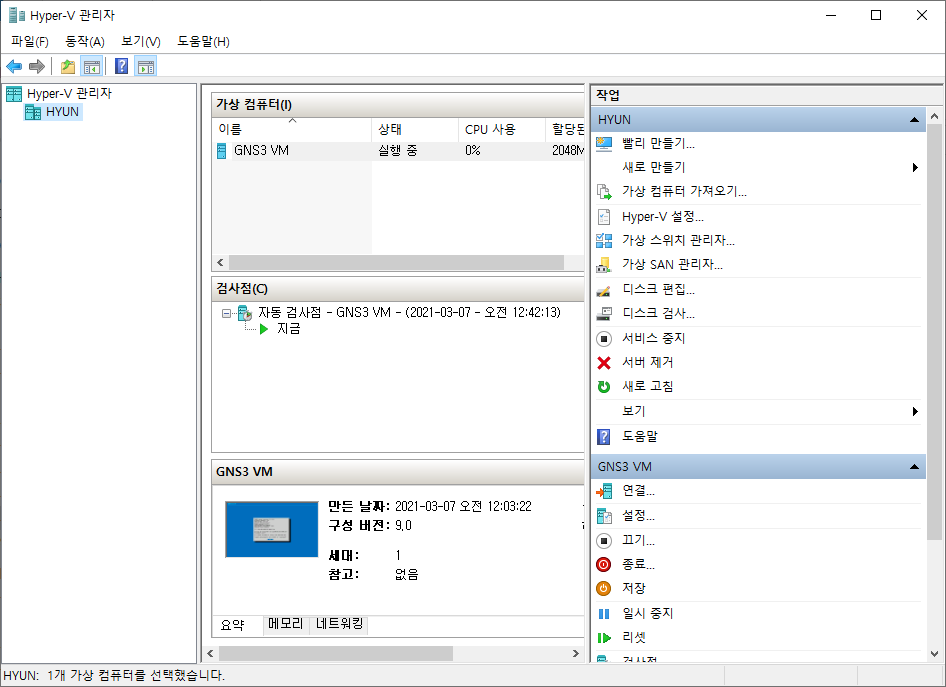
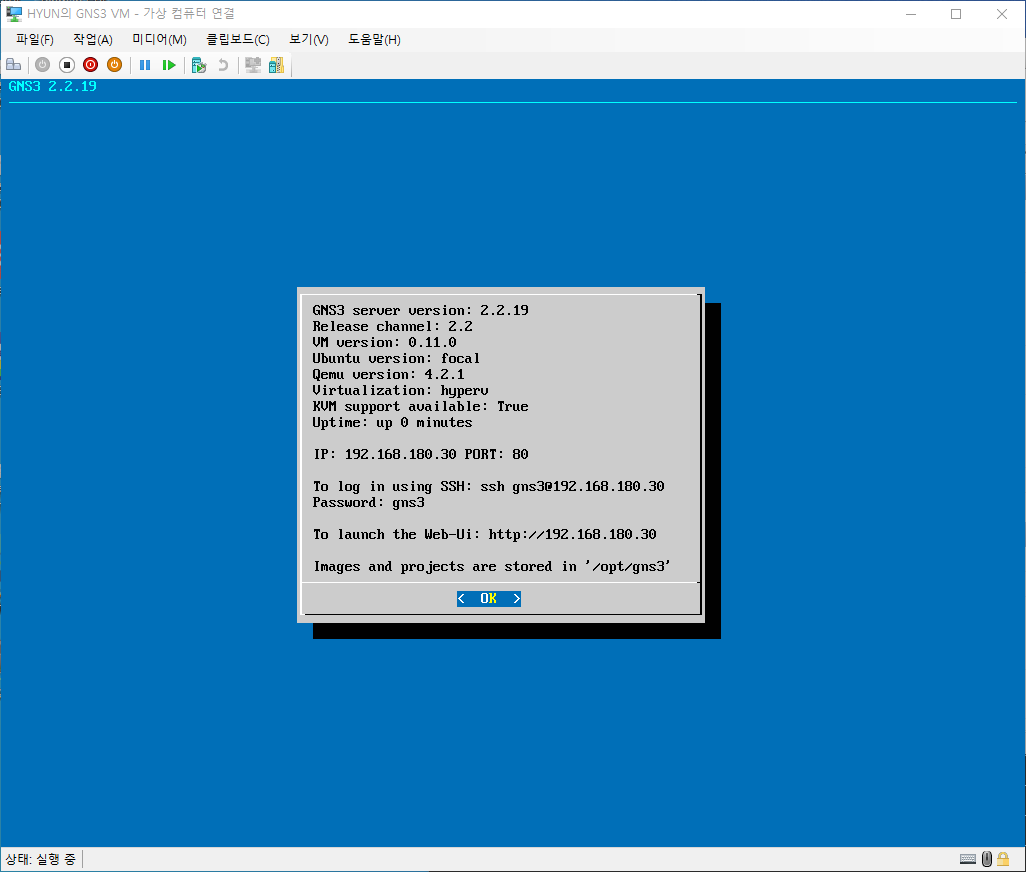
다음 GNS3를 실행합니다. (관리자권한으로 실행) 안하면 Hyper-V 활성화해도 아래 사진처럼VM name이 안뜹니다.
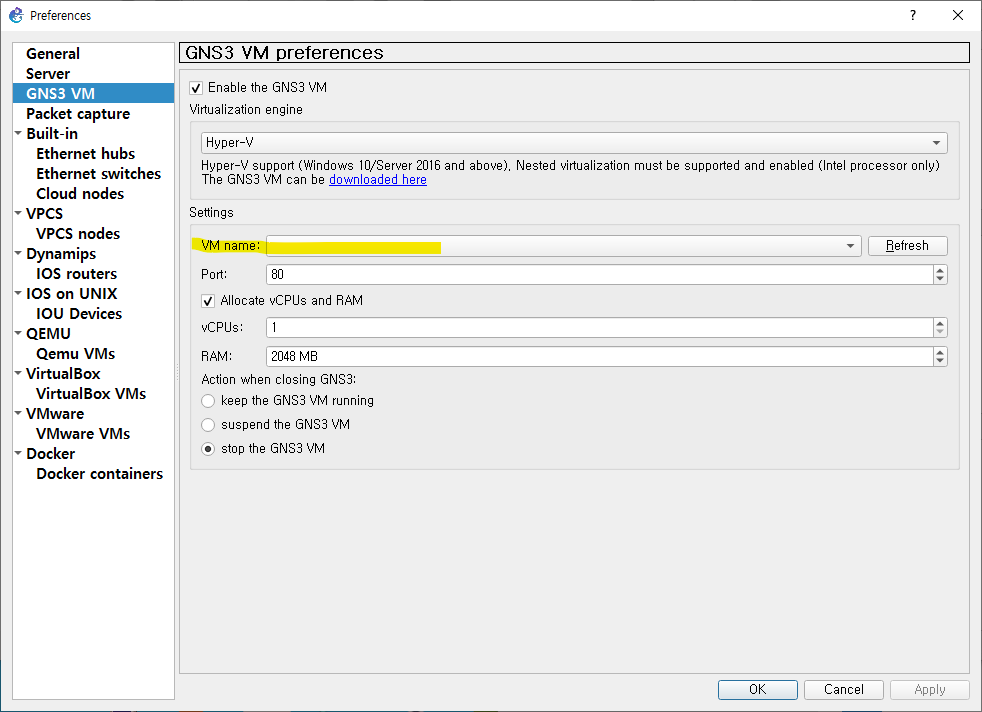
관리자권한으로 실행해서 GNS3 VM에 Hyper-V를 선택하면 Settings - VM name에 GNS3 VM 이 보입니다.
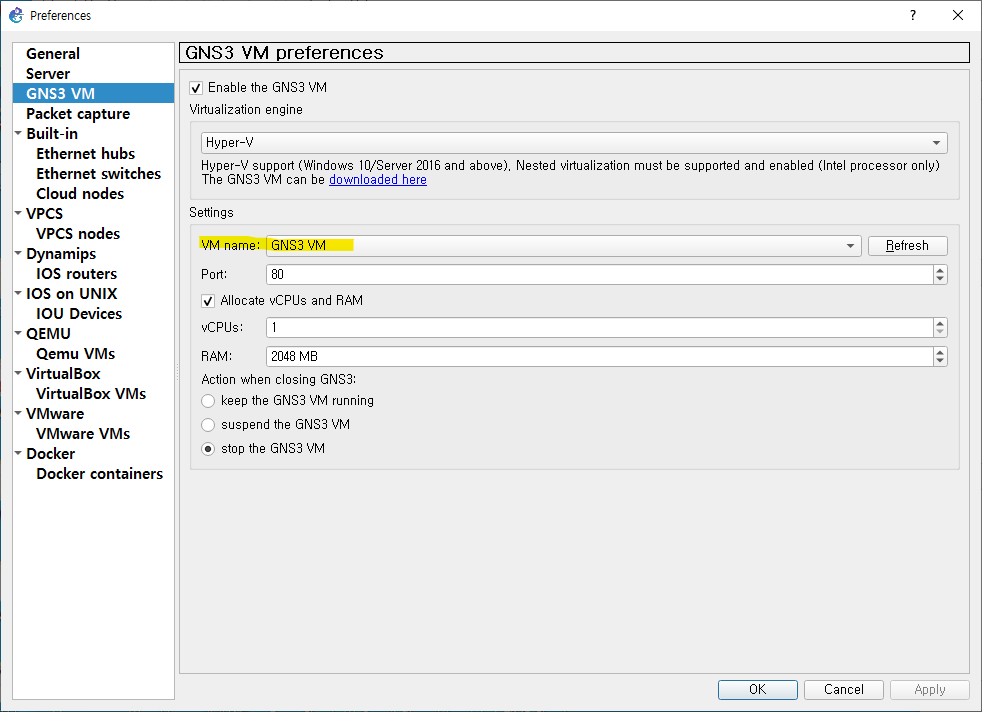
Servers Summary에 GNS3 VM이 녹색으로 들어온걸 확인 할 수 있습니다.
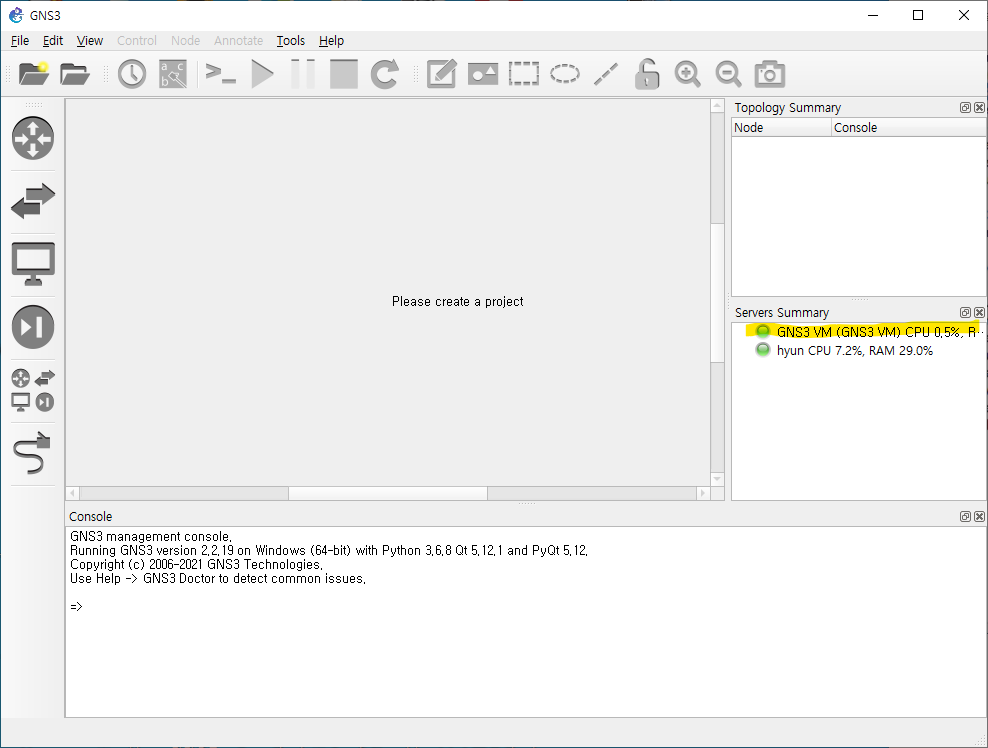
이제 라우터 이미지를 불러 옵니다.
New template 를 누룹니다.
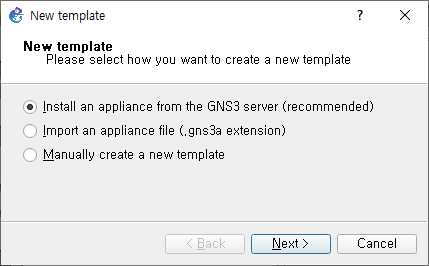
장비 이미지를 미리 받아 뒀다면 첫번째 선택후 하면 되는데 조금 간편하게 할려면 .gns3a extension 파일을 불러와서 하는게 편합니다.
gns3a extension 파일을 받을려면 아래 사이트에서 받으면 됩니다.
Appliances | Marketplace | GNS3
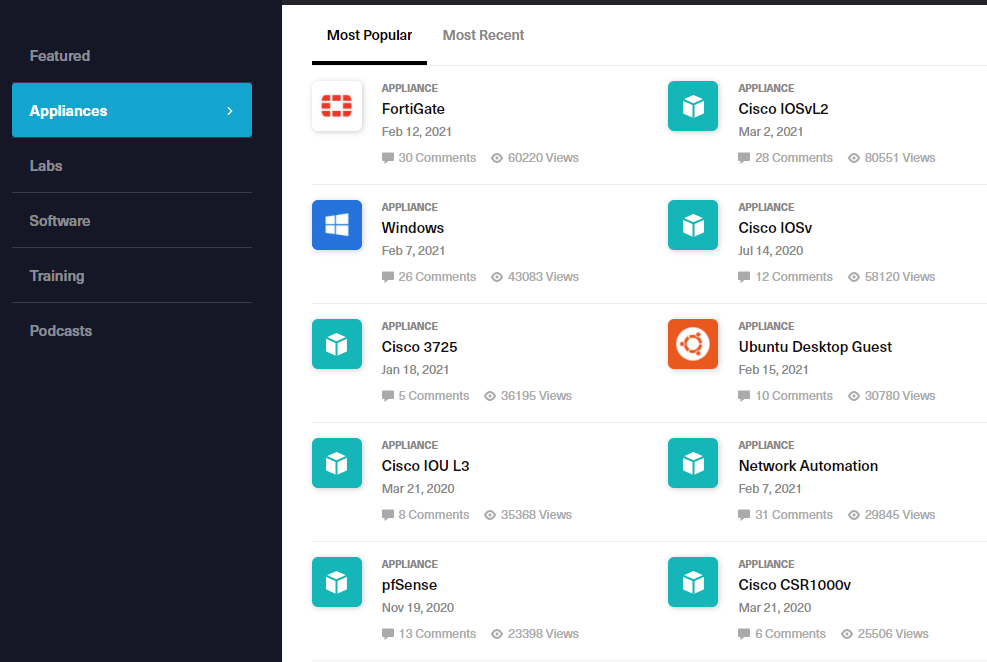
여기에서 Cisco IOU L3를 다운 받습니다.
Download를 누르면 cisco-iou-l3.gns3a 받아집니다.
cisco-iou-l3.gns3a 파일과 iou 이미지 파일도 있어야 하는데 이지미 파일은 구글검색으로 찾아봐야 합니다.
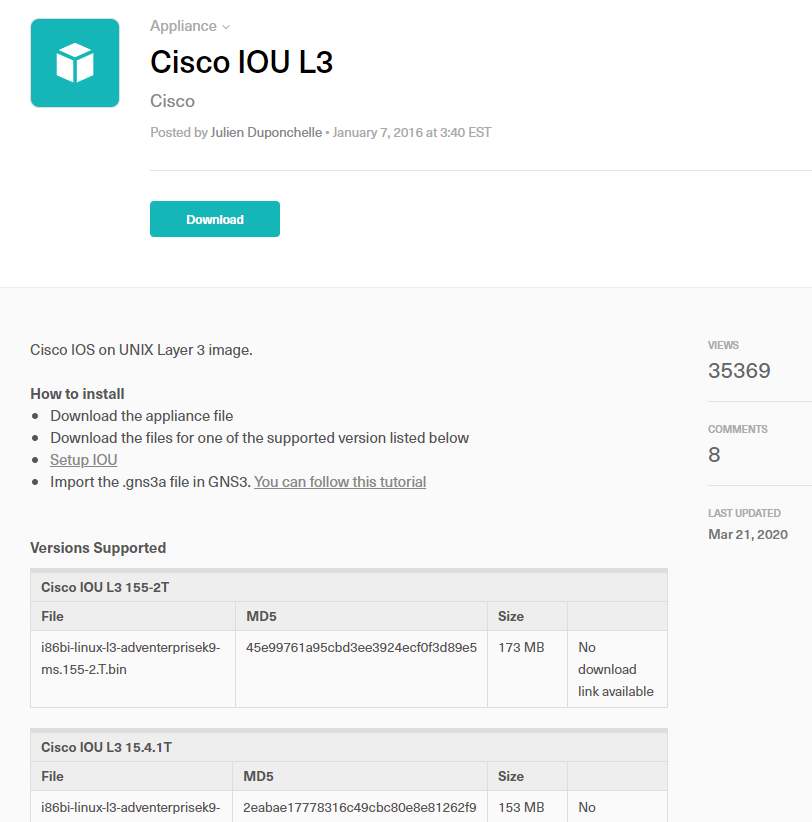
gns3a와 이미지 파일을 한곳에 둡니다.
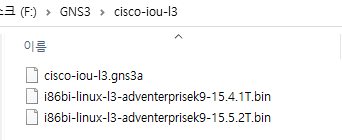

불러올 이미지를 선택하고 Next를 누릅니다. 다음 Finish 클릭
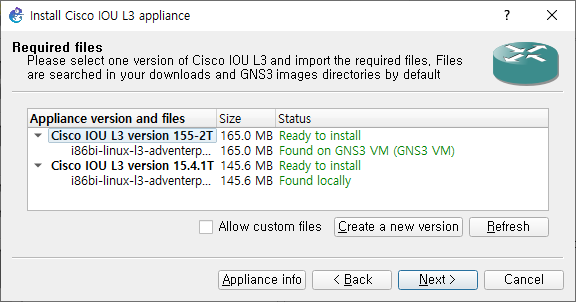

추가된 Cisco IOU L3 155-2T가 보입니다.
프로젝트를 새로 만들어서 사용하면 됩니다.
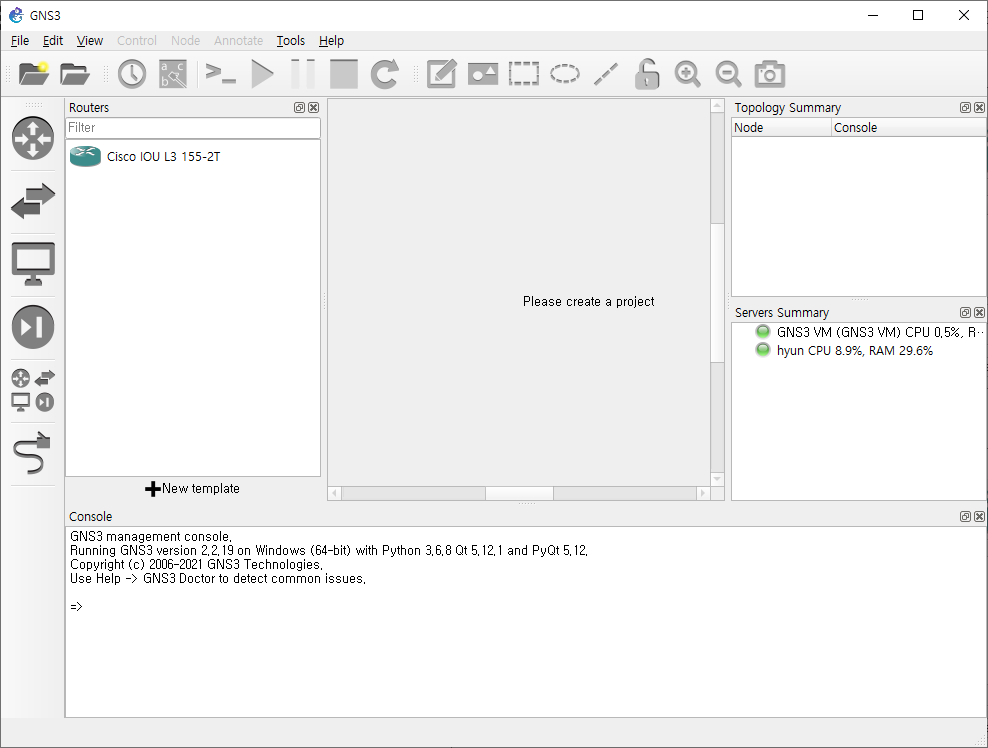
이미지가 구동 되었습니다.
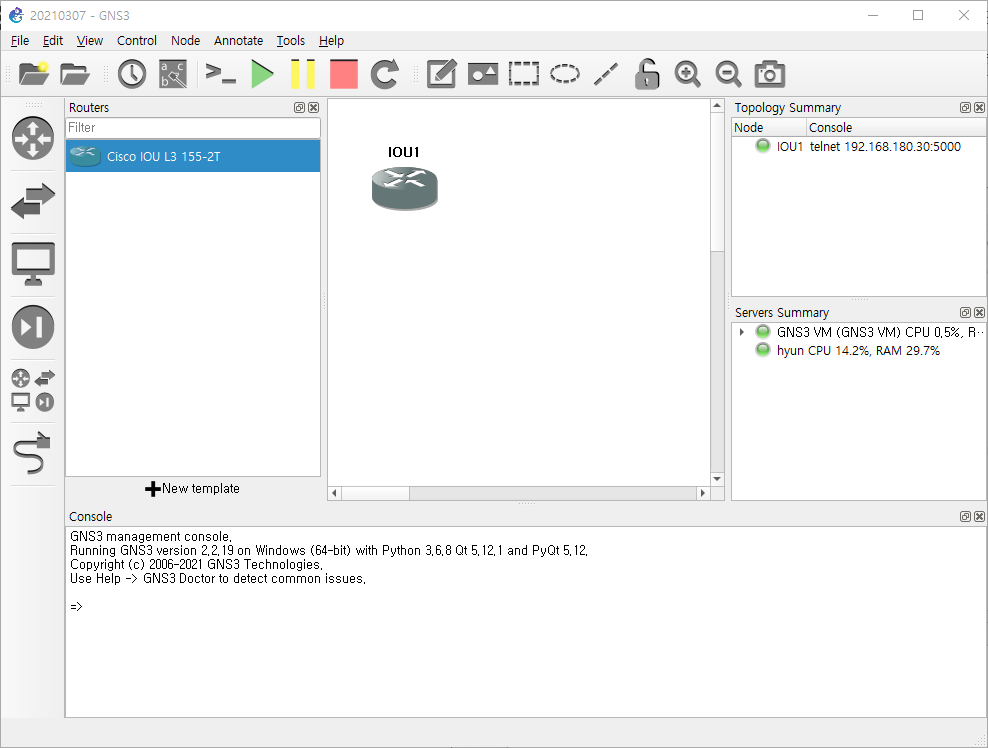
CISCO IOU1 장비에 콘솔 접속시도를 합니다.
기본 Solar인데 환경설정에서 Xshell6 경로로 수정하면 Xshell6으로 접 속 할수 있습니다.